GistとSublimeTextを連携する
最近Gistをよく使うので、SublimeTextと連携してみることにした。
1. Gistのプラグインをインストールする
command(ctrl)+shift+Pでコマンドパレットを開き、installと入力すると候補がたくさん出てくるので、Package Control: Install Pckageを選択する。
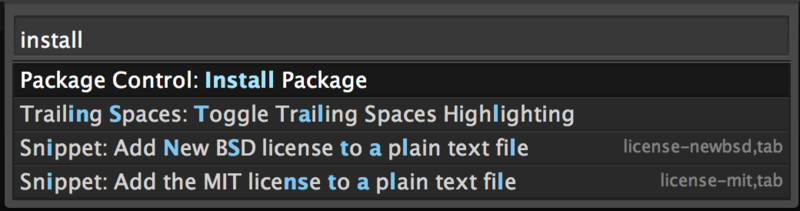
注意点:installと入力してもPackage Control: Install Pckageが出てこない場合は、まずPackage Controlをインストールする必要がある。
Gistと入力し、インストール可能なプラグインの一覧の中からGistを選択する。
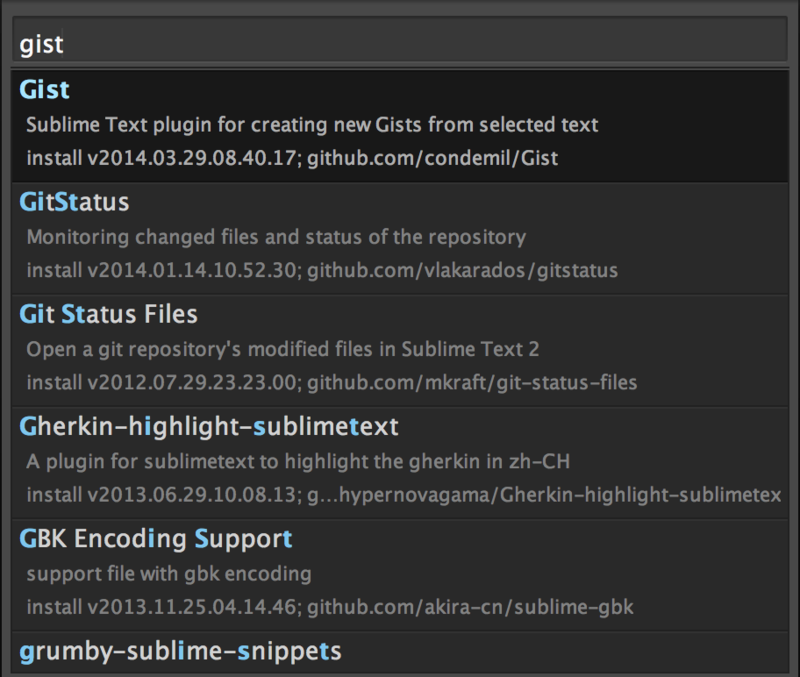
2. 連携に必要な情報を入力する
プラグインをインストールすると、Preferences > Package Settings > Gist と出てくるので、Settings - Userを選択する。

Gist.sublime-settingsのファイルに以下の項目を書き、保存する。
{
"username": "Githubのアカウント名",
"password": "Githubのパスワード",
"token": "Github上で取得したAPI Token"
}
3. Github API Tokenを取得する
Github上でAccount Settingsを開き、Applications > Personal Access Tokens > Generate new tokenを選択し、API Tokenを取得する。
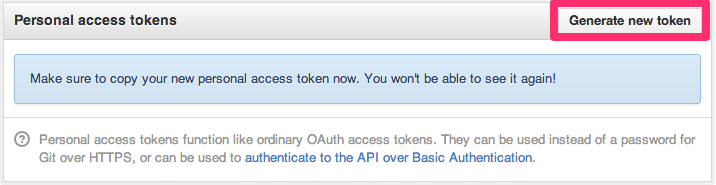
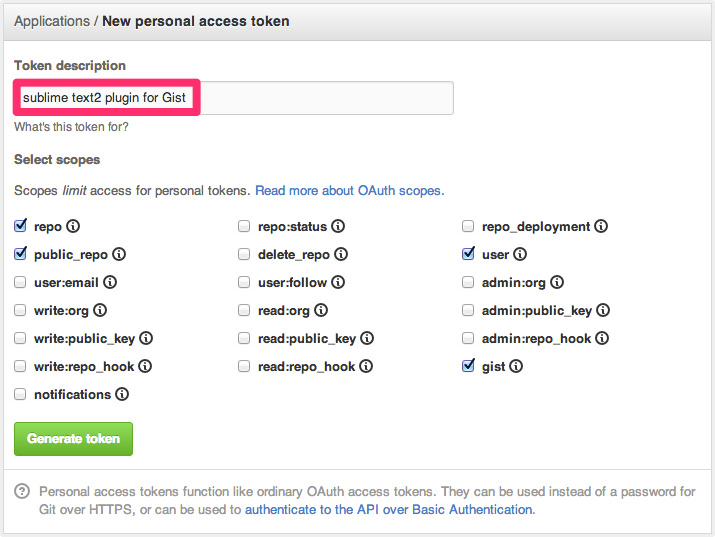
Token descriptionはわかりやすいようにsublime text2 plugin for Gistとした。
取得したTokenをコピーしておく。
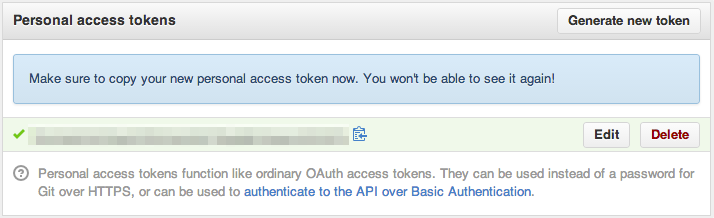
4. プラグインを使ってGistにコードを保存&確認してみる
保存する
編集中の画面で、command + shift + Pでコマンドパレットを開き、gistと入力して、Create Private Gistを選択する。
・Gist Description(optional)
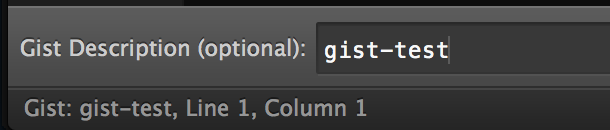
・Gist File Name(optional)(編集中のファイル名が最初から表示されている)
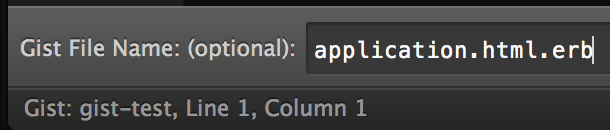
をそれぞれ入力して入力してエンターを押すと、GIstに保存される。
確認する
command + shift + Pでコマンドパレットを開き、gistと入力して、Open Gist in Browserを選択する。

なんと!保存されている!